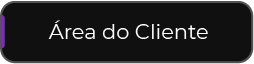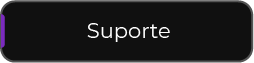A noite caiu. Você liga a TV, abre a Netflix, escolhe um filme. Mas ele não carrega. O vídeo trava, a imagem borra.
Você pega o celular e tenta abrir o navegador. A página demora. Tudo parece estar lento.
Antes de culpar o provedor, que tal fazer uma investigação técnica, por conta própria?
Nesta história, você será o detetive da sua conexão. E eu vou te mostrar como resolver (ou entender) o problema em 7 etapas simples, mas técnicas.
🕵️ Etapa 1 – Descubra se o problema é do Wi-Fi ou da internet
Muitas vezes, o vilão é o próprio roteador, e não o link do provedor.
Como testar:
- Conecte um computador diretamente ao modem via cabo (nada de Wi-Fi).
- Teste a velocidade em speedtest.net ou fast.com.
- Compare com a velocidade contratada.
📌 Se a conexão via cabo estiver boa, mas o Wi-Fi estiver ruim, o problema está dentro da sua casa — pode ser o roteador, a distância ou interferência.
🕵️ Etapa 2 – Verifique quantos dispositivos estão conectados
Smart TVs, celulares, câmeras, Alexa, videogames… tudo consome banda. E às vezes, silenciosamente.
Ação:
- Acesse o painel do roteador (geralmente digitando 192.168.0.1 ou 192.168.1.1 no navegador).
- Veja quantos dispositivos estão conectados.
- Desconecte os que não estão em uso e veja se melhora.
📌 Muitas casas usam roteadores simples para dezenas de dispositivos. Isso cria congestionamento local, mesmo com uma internet rápida.
🕵️ Etapa 3 – Faça um teste de ping
Abra o Prompt de Comando (Windows) ou o Terminal (Linux/macOS) e digite:
ping 8.8.8.8 -t
- Latência ideal: abaixo de 20ms
- Picos acima de 100ms = instabilidade
- Perda de pacotes = problema grave na rede
📌 Esse teste mostra se os dados estão demorando para chegar ao destino — ótimo para identificar instabilidades invisíveis.
🕵️ Etapa 4 – Teste o DNS (quando tudo abre, mas devagar)
Seu navegador pode estar esperando muito tempo para “descobrir” os endereços dos sites.
Tente mudar o DNS para:
- Google: 8.8.8.8 e 8.8.4.4
- Cloudflare: 1.1.1.1
- OpenDNS: 208.67.222.222
📌 Um DNS lento pode dar a falsa impressão de internet “pesada”, mesmo com boa velocidade.
🕵️ Etapa 5 – Verifique o uso da rede: será que tem algo sugando tudo?
Alguém na casa pode estar baixando arquivos pesados, jogando online ou fazendo upload de vídeos.
Ferramentas úteis:
- No Windows:
Gerenciador de Tarefas → Desempenho → Rede - No celular: apps como Fing ou Net Analyzer mostram uso por dispositivo
📌 Uploads intensos (como backup automático) podem derrubar a navegação geral. Eles ocupam o canal de saída e deixam a rede lenta.
🕵️ Etapa 6 – Avalie o horário: pode ser pico?
Às vezes, o provedor está sobrecarregado nos horários de pico (geralmente entre 19h e 23h). Isso acontece quando muitos usuários compartilham o mesmo enlace.
Faça testes em horários diferentes:
- De manhã, à tarde e à noite
- Compare os resultados
📌 Se notar queda sempre no mesmo horário, pode ser congestionamento externo, e vale abrir chamado com o provedor.
🕵️ Etapa 7 – Reset, firmware e interferência
- Reinicie o roteador (não apenas desconecte e reconecte o Wi-Fi)
- Atualize o firmware do seu roteador (via painel de controle do aparelho)
- Troque o canal Wi-Fi, se houver muitas redes vizinhas (use apps como WiFi Analyzer)
📌 Cidades e apartamentos têm poluição de sinal. Trocar o canal pode resolver travamentos misteriosos no Wi-Fi.
Conclusão: a lentidão tem causa, e você pode encontrá-la
A maioria dos problemas de internet não é quebra de link — são interferências internas, mau uso, equipamentos antigos, roteadores fracos, ou sobrecarga local.
Ao seguir essas 7 etapas, você coleta informações valiosas e, se necessário, poderá chamar o suporte com dados concretos:
“Olha, testei via cabo e por Wi-Fi, comparei horários, troquei DNS, fiz ping e o problema parece estar fora da minha casa”.
Isso ajuda o suporte a agir mais rápido — e mostra que você é um usuário técnico, consciente, e que valoriza um bom serviço.